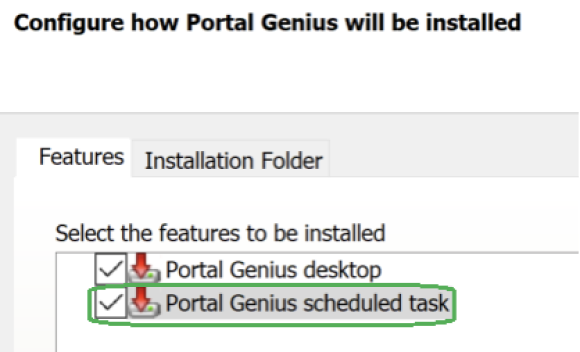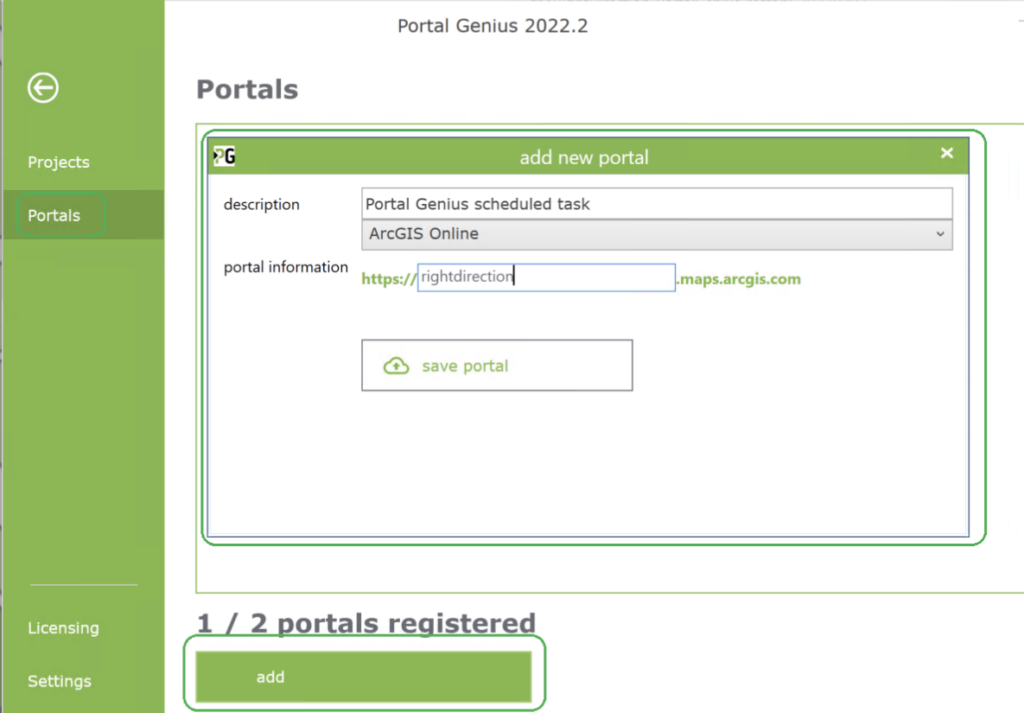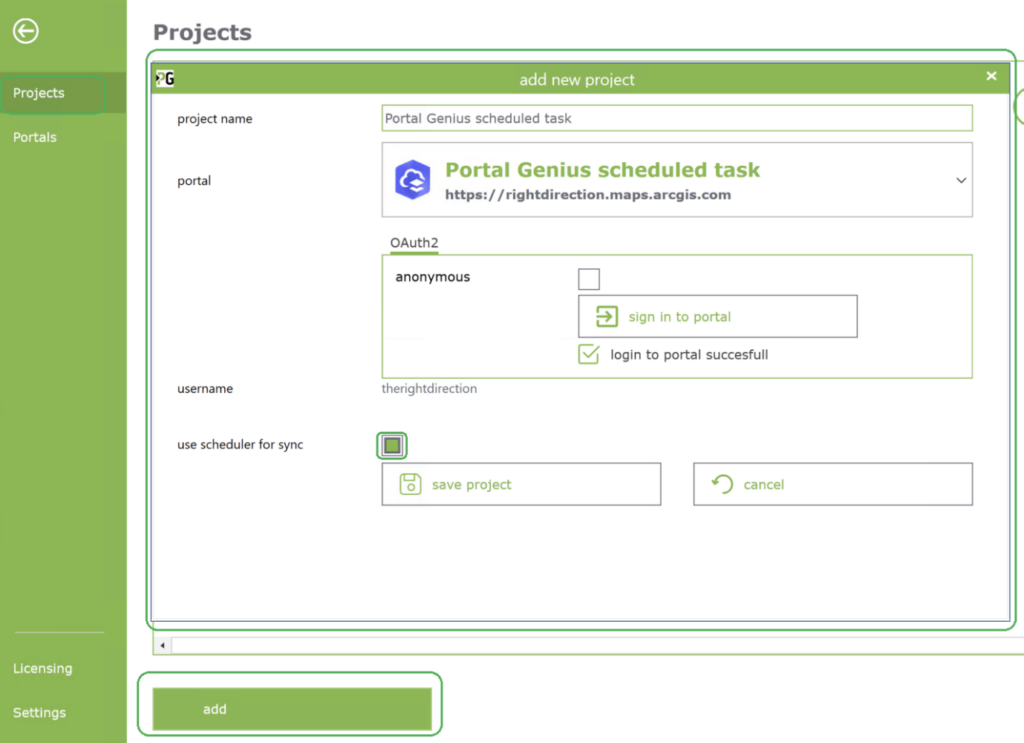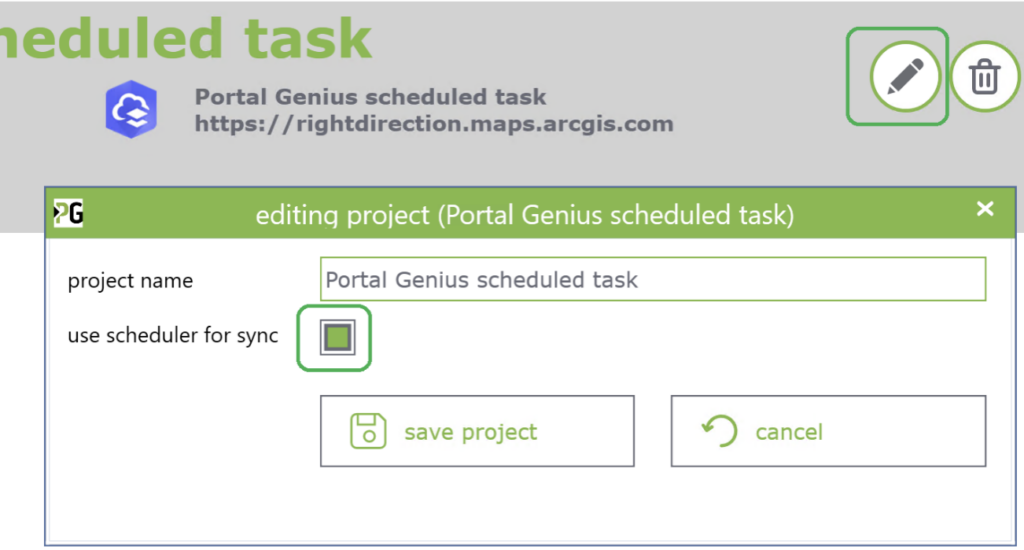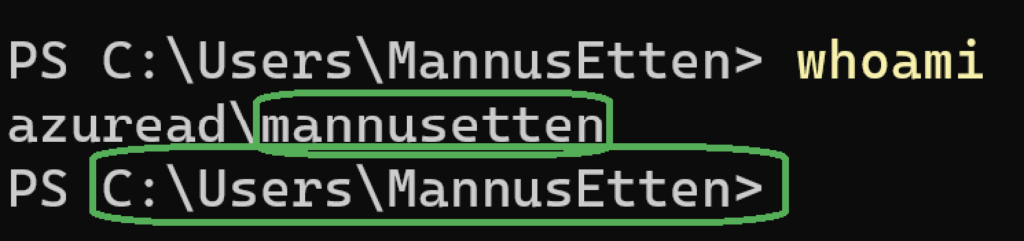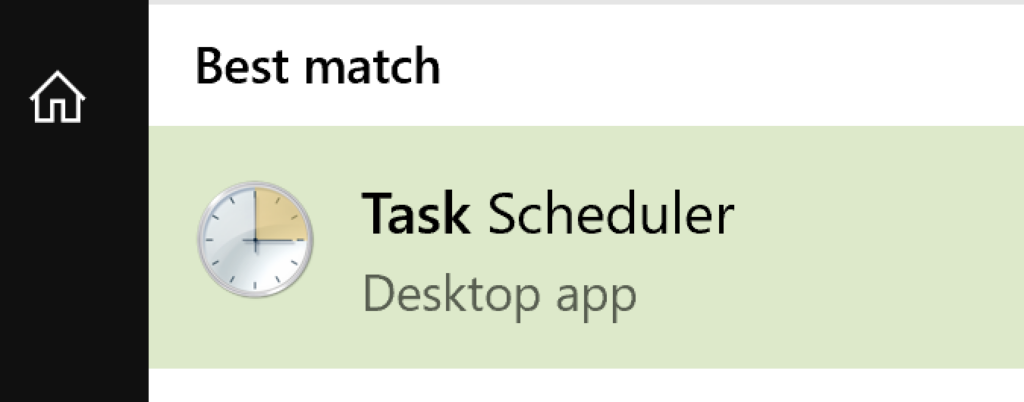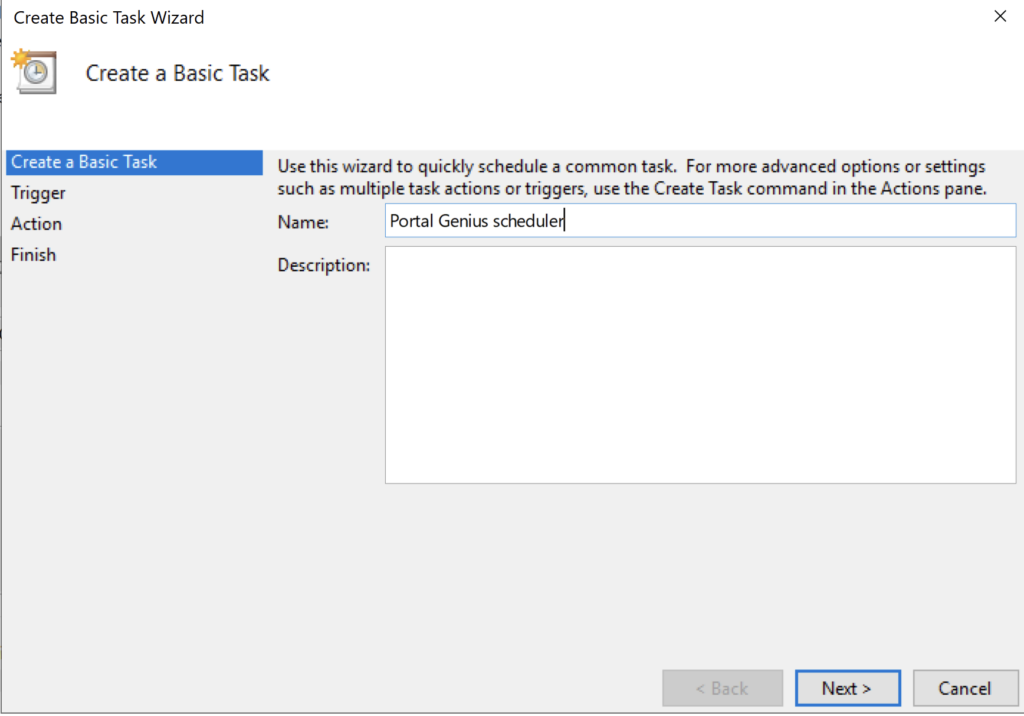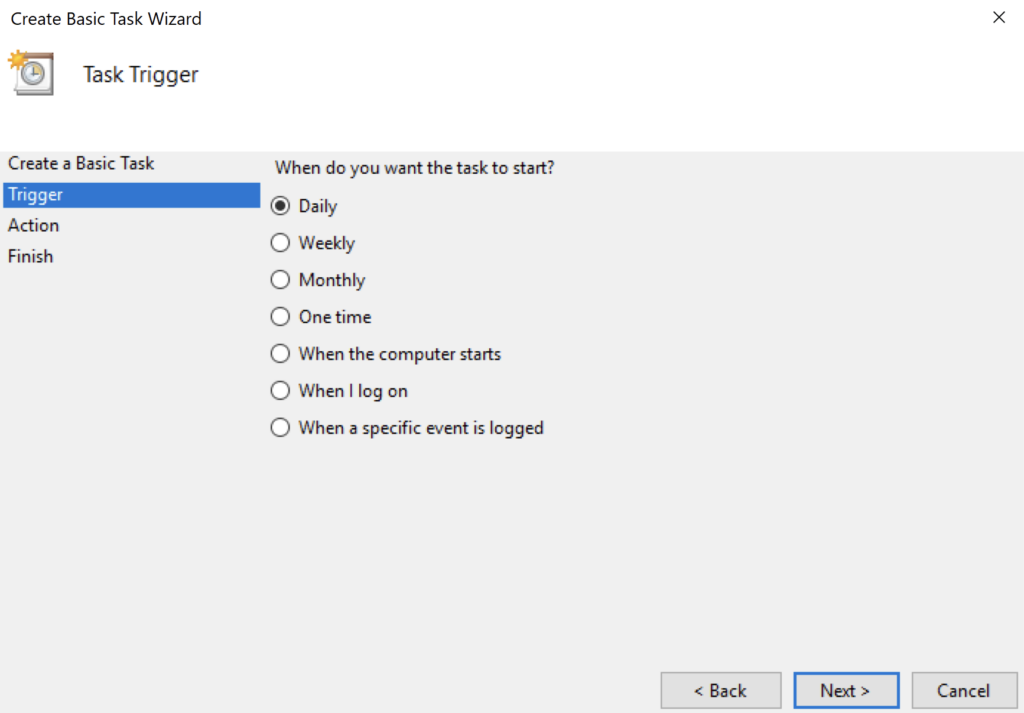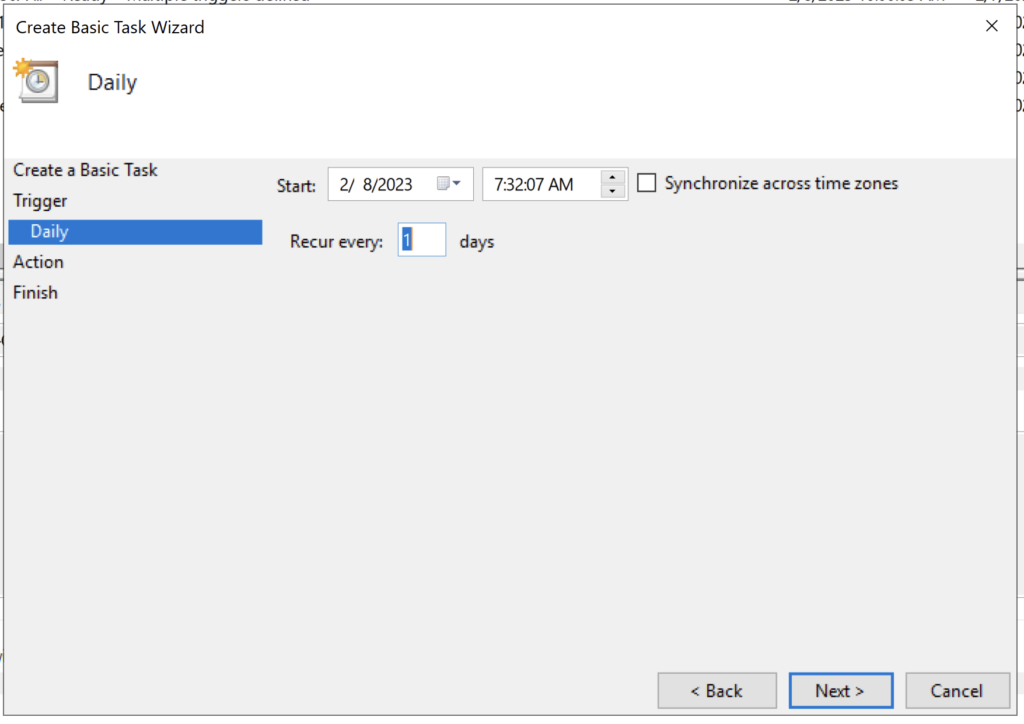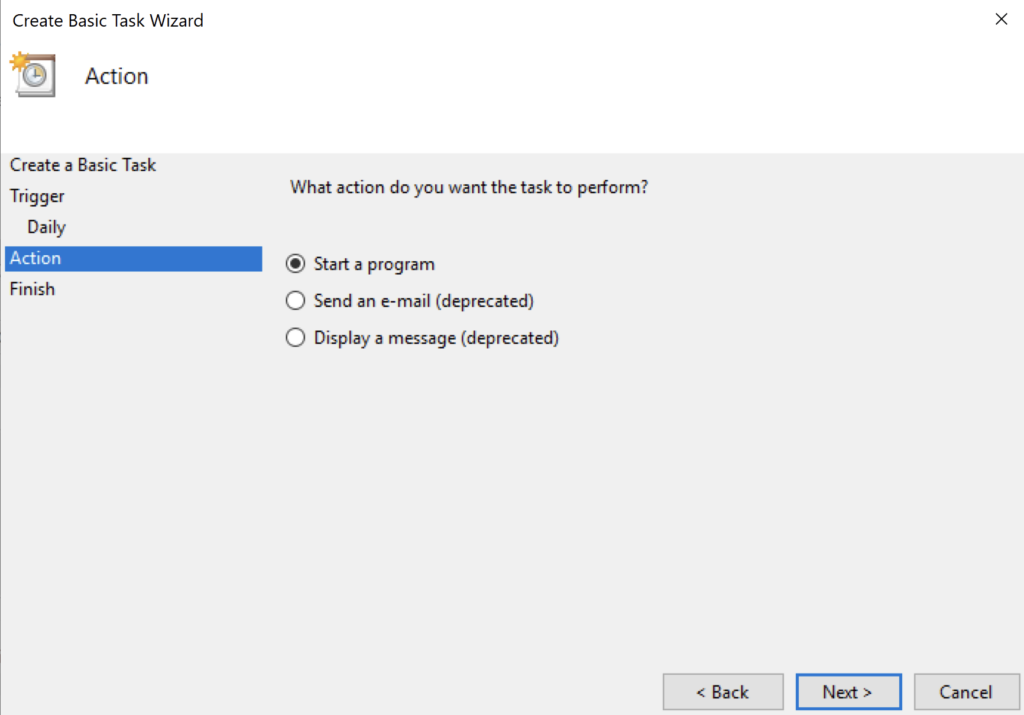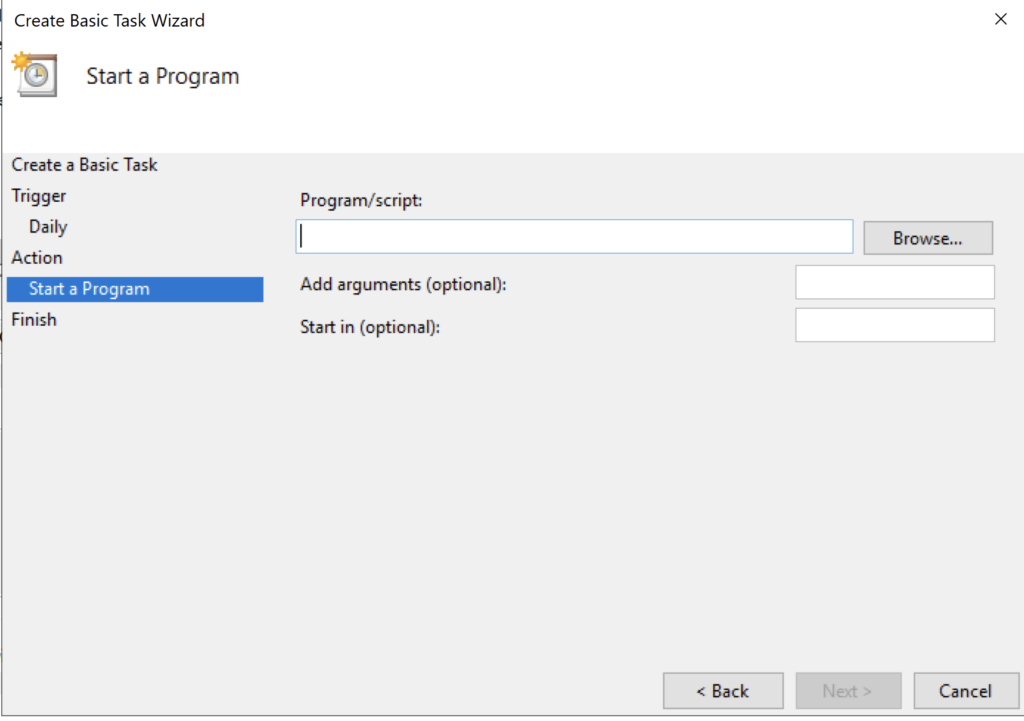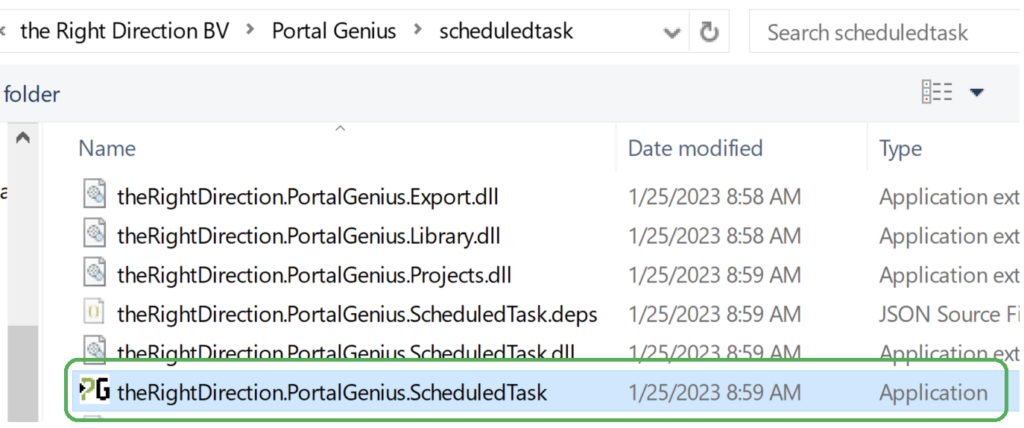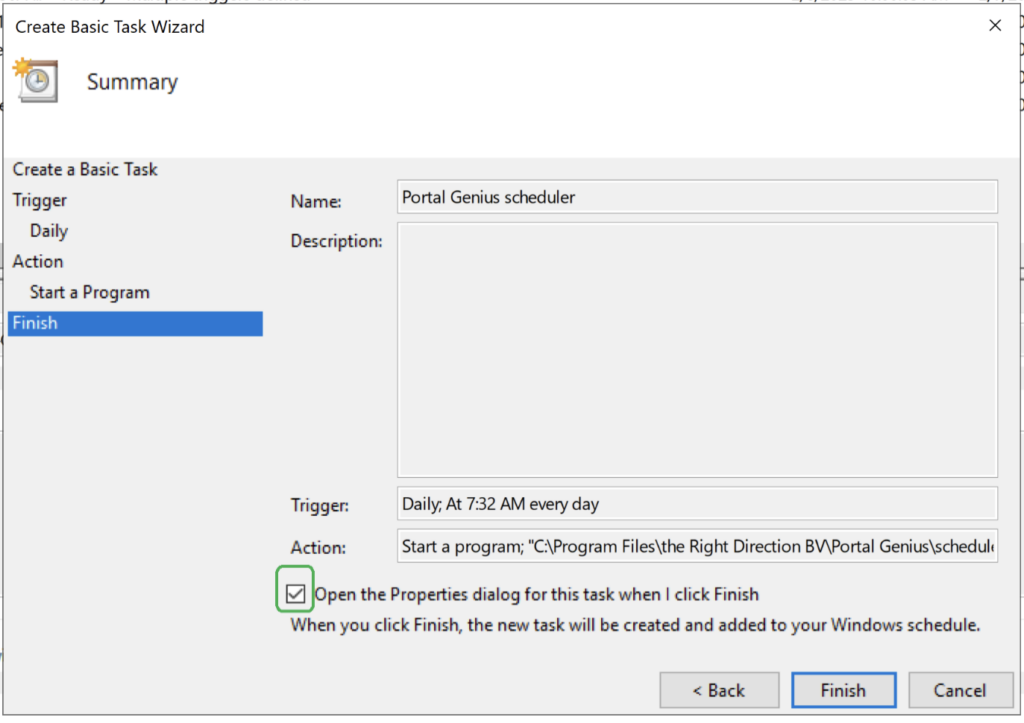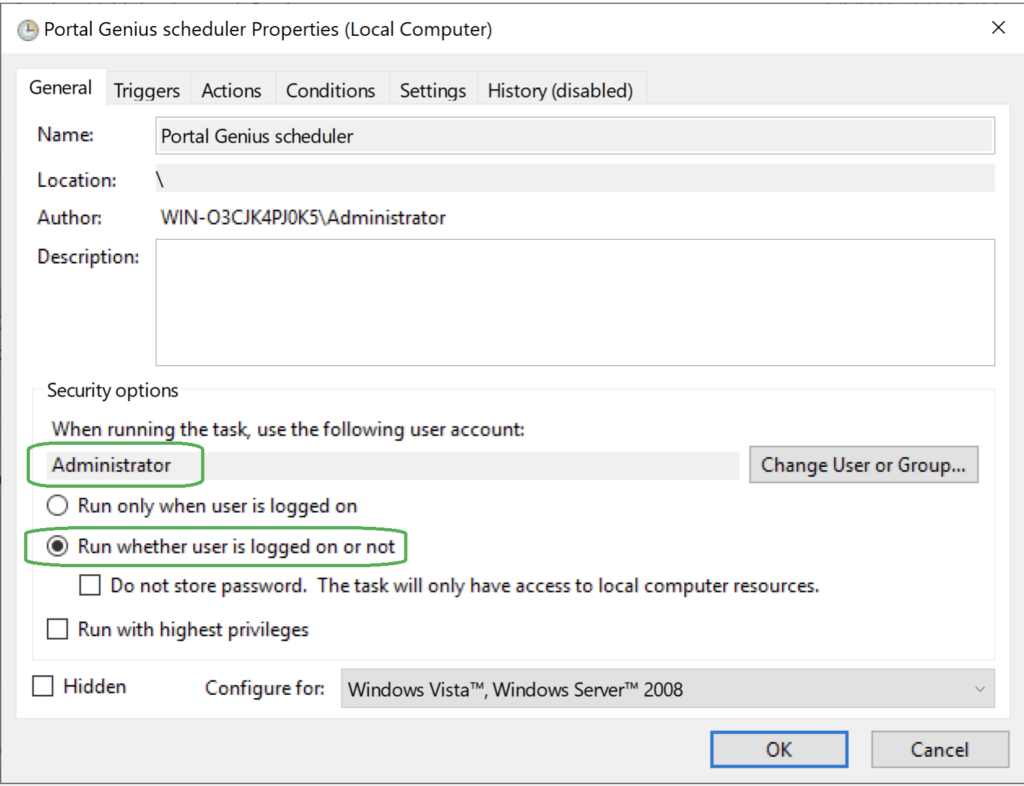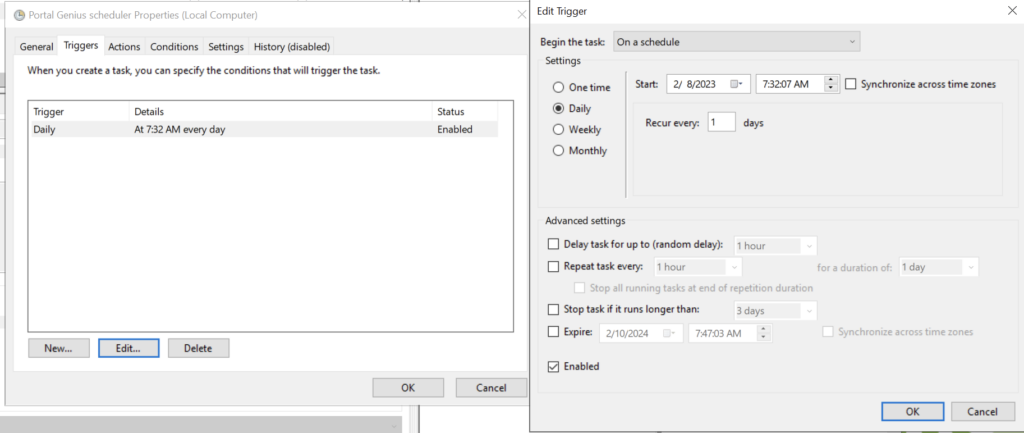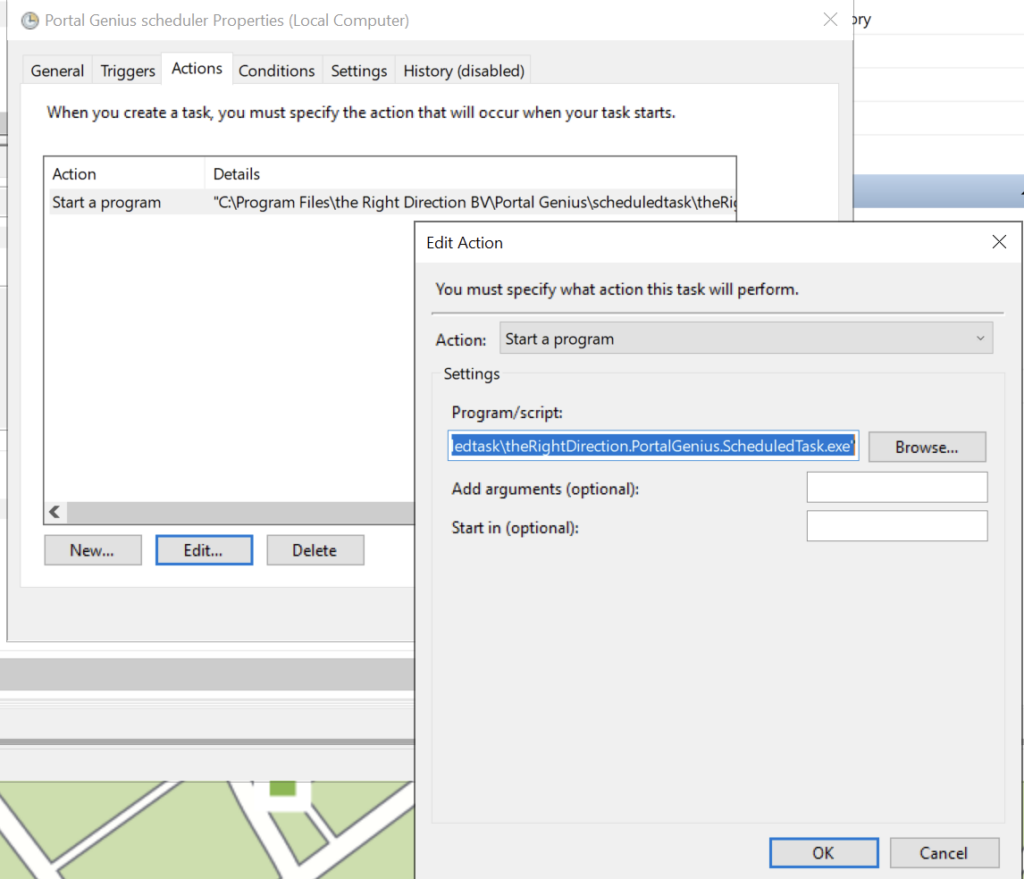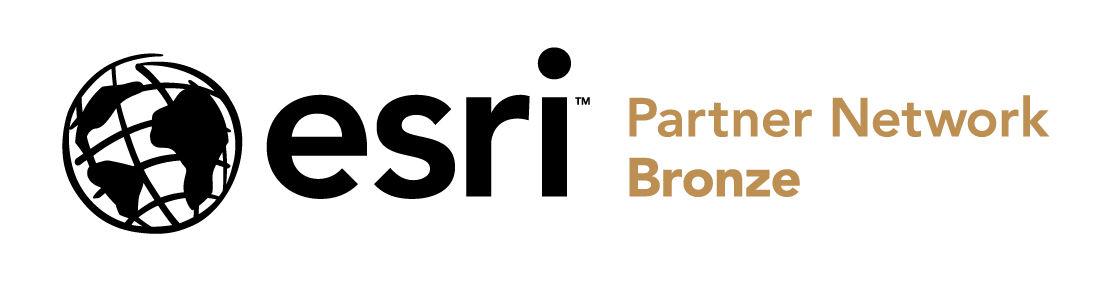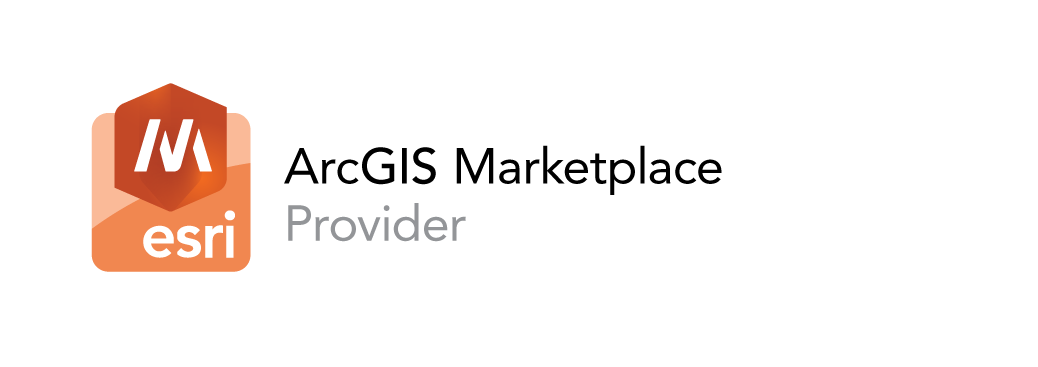Portal Genius data bijwerken met een Windows Scheduled Task
Inhoud Windows Scheduled Task
Klik op één van de onderwerpen om er direct naar toe te gaan (klikbaar).
Afbeelding kunnen vergroot worden door er op te klikken.
- Installatie
- Voorwaarden
- Configuratie
- Portal Genius desktop
- Portal Genius scheduled task
- Windows Task Scheduler
Voorwaarden
Configuratie
Portal Genius desktop
- Importeer licentie Portal Genius
- Deze stap is alleen benodigd indien de licentie nog niet is ingeladen
- Aanmaken portal
- Deze stap is alleen nodig indien het gewenste portaal nog niet geconfigureerd is
- Aanmaken project
- Deze stap is alleen nodig indien er nog geen project is geconfigureerd. Het is ook mogelijk om een bestaand project te configureren voor de scheduled task.
Vink de optie aan voor ‘use scheduler for sync’.
Op het moment dat de Portal Genius scheduled task aan de slag gaat, worden alle projecten waarbij deze optie is geactiveerd bijgewerkt. De projecten worden vervolgens sequentieel bijgewerkt.
Als de configuratie van het project is afgerond dan verschijnt er onder de naam van het project een icoon met een stopwatch wat aangeeft dat het project gebruikt gaat worden door de Portal Genius scheduled task.
Hiermee is configuratie van Portal Genius desktop afgerond.
Indien een bestaand project geschikt gemaakt dient te worden voor de scheduler dan is er de optie om het project aan te passen en dan het vinkje ‘use scheduler for sync’ aan te vinken. Zie ook onderstaand screenshot.
Portal Genius scheduled task
De scheduler werkt in sequentie, tijdens elke run, alle projecten bij die zijn ingesteld voor de scheduler.
Open in Windows Explorer de folder: C:\Program Files\the Right Direction BV\Portal Genius\scheduledtask.

Open vervolgens met een tekst editor zoals Notepad of Visual Studio Code het bestand appsettings.json. Wij adviseren Visual Studio Code omdat die namelijk ook ondersteuning biedt bij het correct invullen van de gegevens.
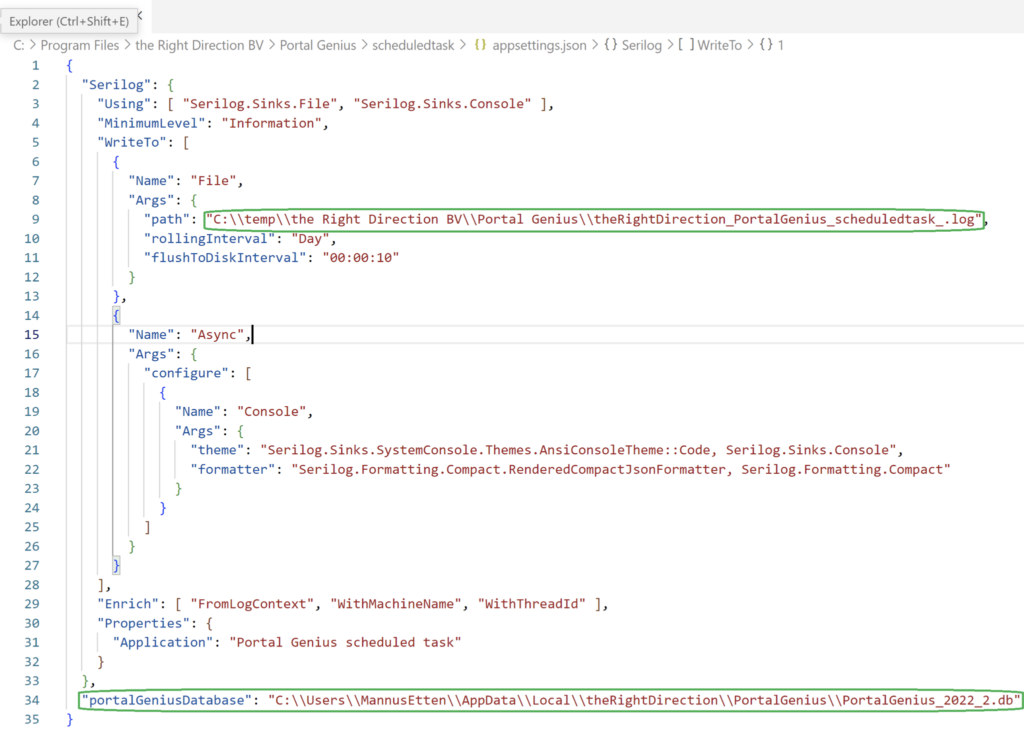
Dit bestand bevat de configuratie van de Portal Genius scheduled task. Er zijn twee regels gemarkeerd in dit bestand in bovenstaande afbeelding. Aanpassingen in de andere regels kan leiden tot het niet functioneren van de Portal Genius scheduled task.
De bovenste markering beschrijft het pad waar de logfiles naar toe worden geschreven. De logfiles krijgen uiteindelijk ook een datum in de bestandsnaam.
De laatste regel in het configuratie-bestand bevat de locatie van de database die door Portal Genius wordt gebruikt. Dit pad dient aangepast te worden naar de omgeving van de gebruiker die Portal Genius heeft geinstalleerd. De database wordt standaard weggeschreven in het profiel (AppData\Local) van de Windows-gebruiker die Portal Genius gaat gebruiken.
De hoofddirectory begint met de naam “Users” op Engelstalige Windows-omgevingen of met “Gebruikers” op een Nederlandstalige Windows-omgeving.
Weet u de gebruikersnaam niet waarmee de software is geinstalleerd dan kunt u Powershell openen en het commando “whoami” uitvoeren.
PowerShell zal standaard ook openen in uw gebruikersprofiel-map.
Het pad in de configuratiefile gebruikt “\\” ipv “\” zoals in PowerShell. De notatie “\\” is verplicht en anders zal de configuratie en ook Portal Genius scheduled task niet werken.
Windows Task Scheduler
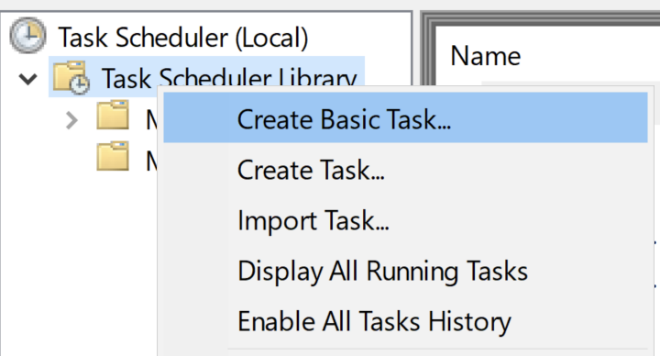
De trigger geeft aan hoe vaak de taak opnieuw gestart zal worden. Wij raden aan om het eenmaal per dag gedurende de nacht uit te voeren. De standaard ‘Daily’ is hiervoor geschikt.
De onderste drie opties in het scherm raden we af om te gebruiken.
Indien de optie ‘Daily’ is gekozen dan is dit de standaard-instelling en die instelling is prima.
Het tabblad Action bevat een standaardinstelling en die instelling dient ook gebruikt te worden voor Portal Genius scheduled task.
Het scherm ‘Start a program’ dient gebruikt te worden om de taak goed in te richten. Klik op ‘browse’ en navigeer naar de directory “C:\Program Files\the Right Direction BV\Portal Genius\scheduledtask”.
Selecteer het bestand “theRightDirection.PortalGenius.ScheduledTask.exe”.
Klik op ‘next’ en ga naar het scherm ‘Finish’..
Selecteer hier de optie ‘Open the Properties dialog for this task when I click Finish’.
In de configuratie van de Portal Genius scheduled task is opgegeven wat de locatie is van de Portal Genius database. De gebruiker die de Windows Scheduled Tasks uitvoert dient zowel lees- als schrijfrechten te hebben in de folder waar de Portal Genius-database zich bevind.
In principe zijn de gebruiker die Portal Genius gebruikt en de gebruiker van de Windows Scheduled Task gelijk.
De Portal Genius scheduler is niet ontworpen voor het bijwerken van data van de Portal Genius database die door verschillende gebruikers gebruikt kan worden op dezelfde machine. Tenslotte krijgt elke gebruiker zijn eigen Portal Genius-database in zijn Windows-profiel.
Toch zijn er mogelijkheden om een database bij te werken middels de Portal Genius scheduler en dan bijvoorbeeld Powershell te gebruiken om deze database te kopieren naar verschillende gebruikersprofielen. Dat valt buiten de scope van deze installatie- en configuratie handleiding en support voor Portal Genius van the Right Direction.
In het tabblad Triggers kun je instellen op welk tijdstip de Portal Genius scheduler uitgevoerd dient te worden.
In het voorbeeld start de taak elke dag om 7.32 in de ochtend.
Ons advies is om de taak wel eerder in de nacht te laten starten. De taak voert sequentieel alle updates uit over alle projecten die gemarkeerd zijn voor gebruik met de Portal Genius scheduler.
De Portal Genius scheduler kan relatief lang, kwestie van uren, onderweg zijn met een portaal met een grootte van 40.000 items. Om te voorkomen dat de updates nog worden uitgevoerd en men Portal Genius desktop de data heeft ingeladen adviseren we een vroeg tijdstip voor de scheduler. Ondanks dat we niet hebben gemerkt dat het issues kan opleveren is het niet uit te sluiten dat twee applicaties die tegelijk werken op dezelfde database tot gevolg kan hebben dat de database incorrupt raakt.
Portal Genius staat het niet toe om meer dan 7 dagen niet ingelogd te zijn op een project. Een trigger instellen van meer dan zeven dagen zal daarom niet werken voor de Portal Genius scheduler.
Wij raden af om een account te gebruiken voor de Portal Genius scheduler die gebonden is aan een wachtwoord-policy die bijvoorbeeld verplicht om elke 30 dagen een nieuw wachtwoord toe te kennen. Een veranderd password van de gebruiker voor de Portal Genius scheduler zal er toe leiden dat het process zal stoppen met bijwerken van de data tot het nieuwe wachtwoord is ingevoerd.
Data die men ziet in Portal Genius desktop zal nooit worden overschreven door de updates.
De locatie voor program/script is:
“C:\Program Files\the Right Direction BV\Portal Genius\scheduledtask\theRightDirection.PortalGenius.ScheduledTask.exe”
Voor de andere tabbladen geldt dat de standaard instellingen voldoende zijn en niet aangepast hoeven te worden.